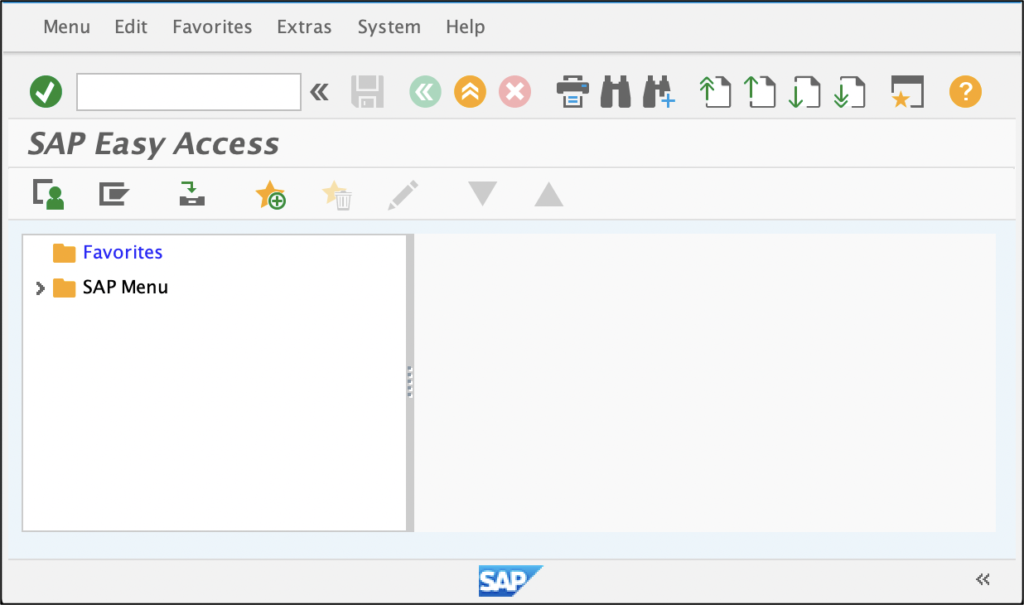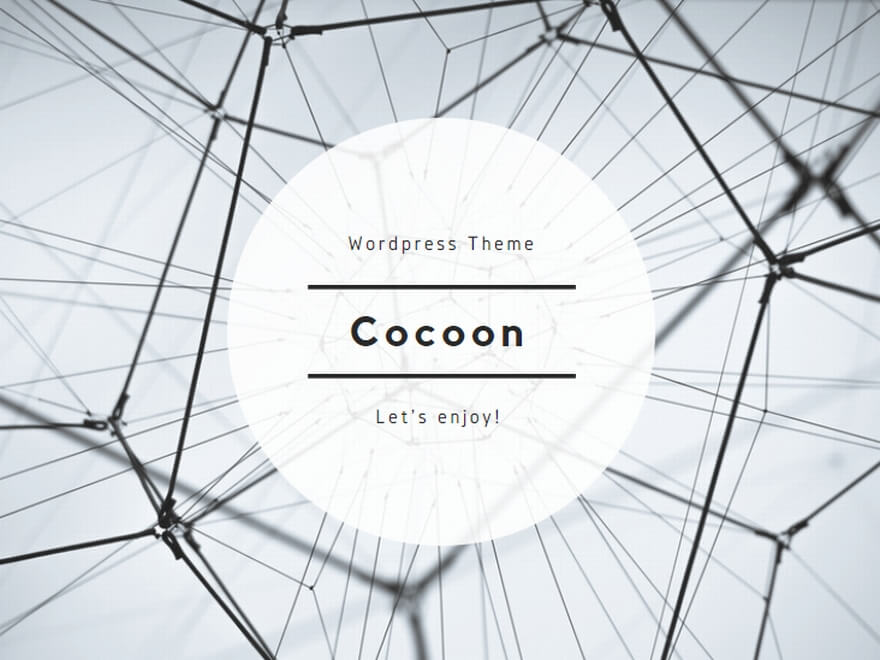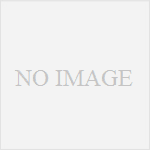MacでSAPを使いたい。
でも、たいていSAPはWindows環境で使用されており、Macへのインストール方法がわからない。その為、MacでSAPを使わないと死んでしまう病にかかっているヘルツが、MacへSAPをインストールする方法をお伝えしたい。
インストール手順
SAP GUIをダウンロードする
MacでSAPを使用するには、SAP GUI for Javaが必要となる。
前回の記事で紹介したMichael Management社のサービスと契約しているのであれば、リンク先からSAP GUIが入手可能だ。
ダウンロードにはログインが必要となる。
本ページからは以下の2つのファイルをダウンロードする。
“platingui750_5-80002494.jar”
“platingui750_50144807_7.zip”
もしくは、SAPのSユーザを持っており、そのユーザIDに十分な権限がある場合は、リンク先のSAP Portalから入手可能だ。
Java SEをダウンロードする
ここがWindowsへのインストールと違って大変な箇所。
MacでSAPを使用するにはJava SEが必要となり、これをOracleのWebページからダウンロードする必要がある。苦労するのが、JavaはJREやJDKなどいろいろなパッケージがあり、その中でもいろいろなバージョンがあるため、どれを選べばいいか迷うということ。正しいものをインストールしないとSAP GUIの起動時にエラーが出るので注意。ちなみにヘルツはここで各種エラーと激しい戦いを繰り広げた。
ともあれ、インストールすべきはJava SE Development Kit 8で、現時点でJava SE Development Kit 8u251と呼ばれているもの。
OracleのWebページから以下のファイルをダウンロードする。
“jdk-8u251-macosx-x64.dmg”
なお、ダウンロード時にユーザ登録を求められるので、必要事項を記入して登録を行う。ユーザ登録後、ダウンロードが可能となる。
ここまでで、以下のような3つのファイルがダウンロードされているはず。

ファイルをインストールする
必要なファイルのダウンロードが終わったら、インストールを行う。
まずはJava SEのインストールを実施。
ファイルを開いた時に、「”ファイル名”は、開発元が未確認のため開けません。」というメッセージが表示されたら、コントロールキーを押しながらファイルを開くとインストールできる。
Java SEのインストールが終わったら、いよいよSAP GUIをインストールする。
.jarのファイルをコントロールキーを押しながら実行。
あとは特に難しいことはなく、Nextボタンを押していけばインストールできる。
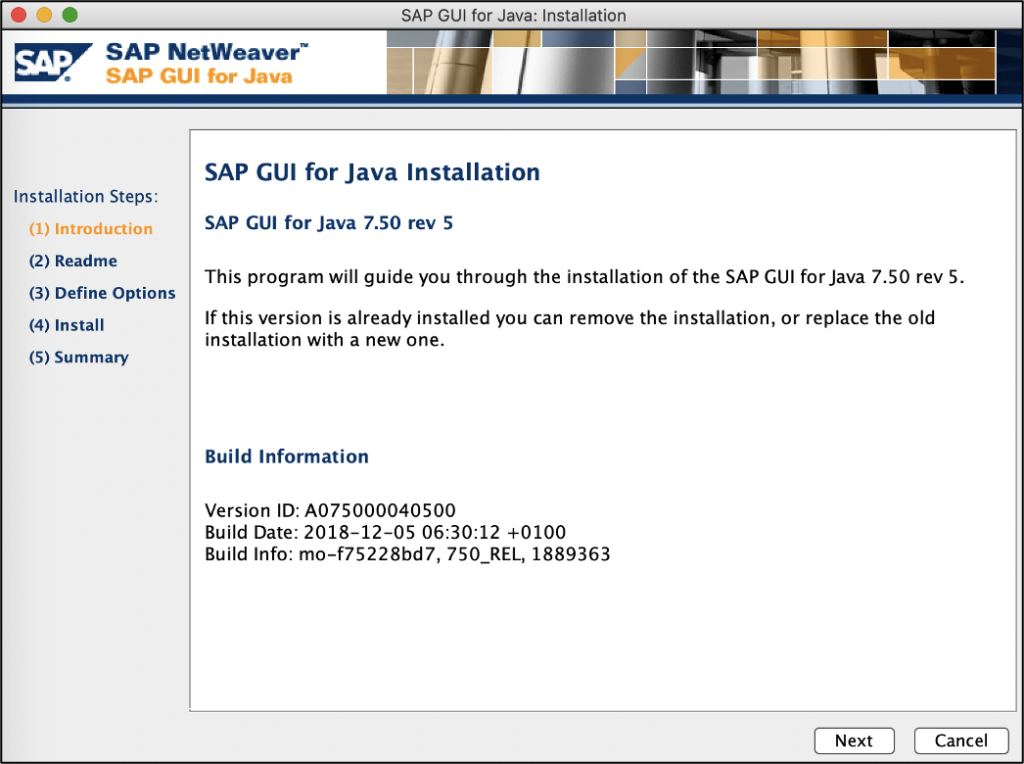
インストールが完了すると、Launchpadに以下のSAP Clinetsというフォルダが作成される。
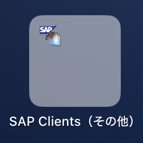
その中にSAP GUIが入っている。

これをダブルクリックすると、慣れした親しんだSAPの起動画面が出てくる。

ちなみに、起動画面中の彼は、Facebookのザッカーバーグ氏に似ていることから、ザッカーバーグ君と呼ばれている。このザッカーバーグ君が表示されれば、インストールは成功しているので一安心だ。失敗していれば、ザッカーバーグ君の代わりにエラーメッセージが表示される。
接続設定を行う
SAP GUIを起動し、画面が表示されたら接続設定をする。接続の新規作成ボタンを押し、接続プロパティに必要な情報を入力する。
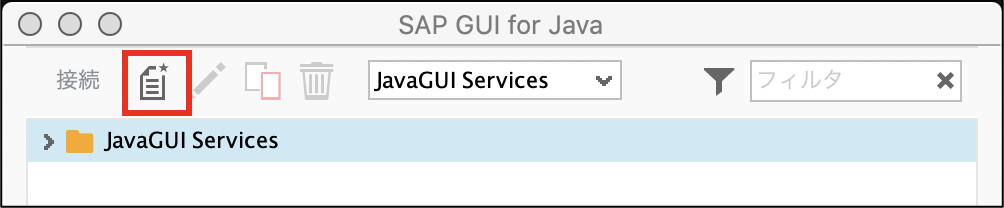
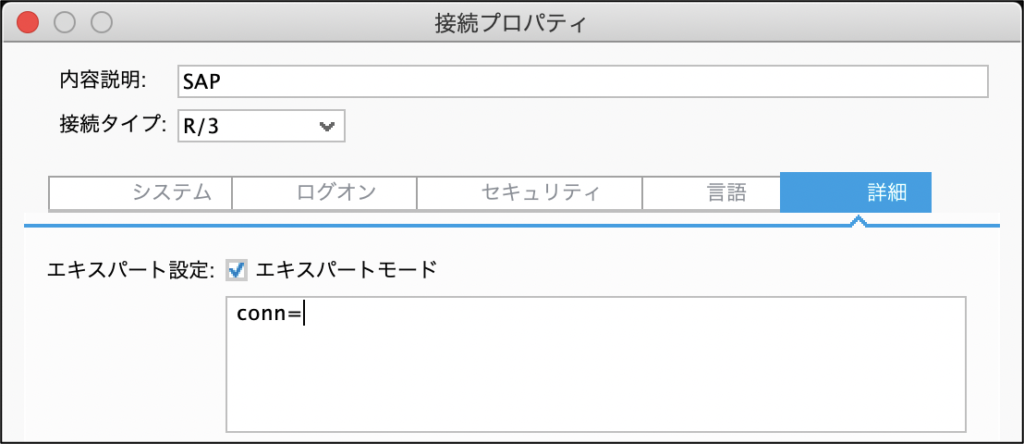
すると、画面上に追加した接続情報が表示されるので、ダブルクリック。
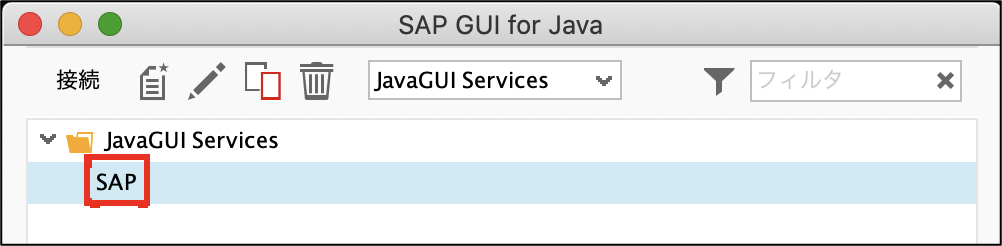
ログイン画面が表示されたら、クライアントとユーザ名、パスワードを入力してログイン。
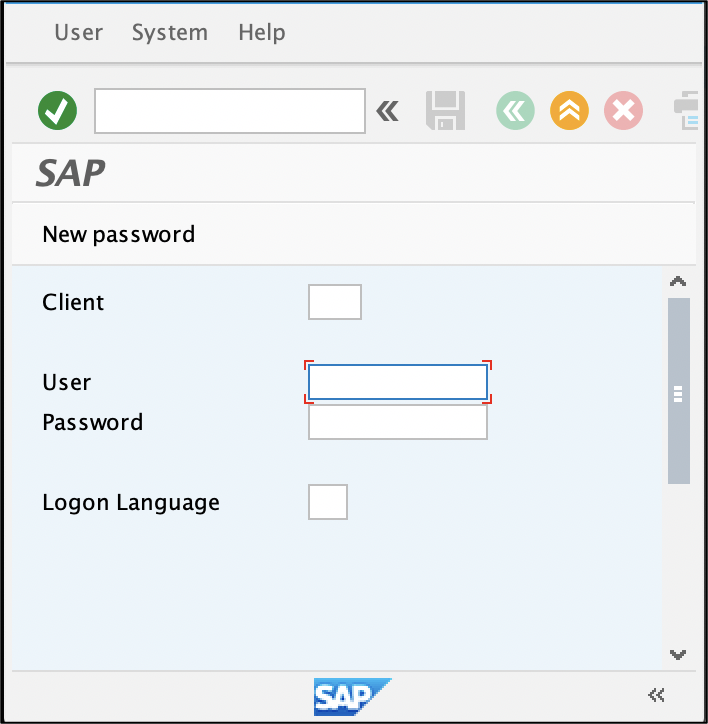
SAPのメニュー画面が表示される。
おめでとう! これでSAPを思う存分使うことができる。